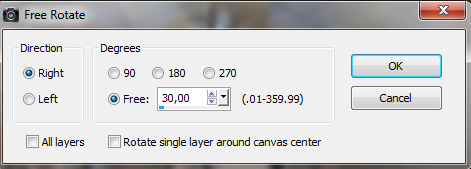-
-
-
GLAMOUR
PAR
ENIKOE
MATERIEL
FILTRES
FunHouse, Mehdi
Eyecandy 5
L§K's Palmyre dans le matériel
Couleurs pour ce tutoriel
Avant plan clair #b0dfc8
Arrière plan foncé #31998e
Préparer un dégradé Linéaire 45 /7
Ouvrir un calque transparent de 900 X 600 -
Le remplir de votre dégradé
Réglage - Flou - Gaussien à 30
Filtre - FunHouse - Loom par défaut
Effets de bords accentuer davantage
Filtres - Mehdi - Sorting Tiles

Filtre personnalisé - Emboss 3
Sélection personnalisée valeurs suivantes

Transformer la sélection en calque , désélectionner
Effets - Effets de distorsion- miroir déformant
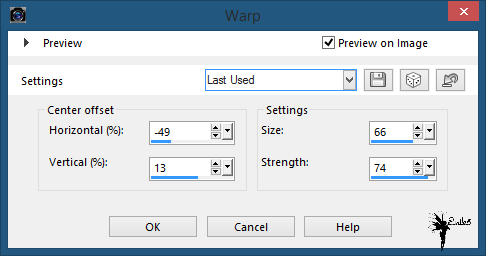
Effets - 3 D Effet - Ombre portée - 1,1,100,1 ensuite -1, -1, 100, 1
Dupliqué , Image - Miroir , Image - renversée ,
calque fusionné avec celui du dessous
Outil baguette magique, sélectionner le centre
Sélection - Modifier - agrandir de - 5
Calque nouveau calque , remplir avec la couleur arrière plan ici ( #31998e )
Ouvrir le maszk_glamour
Calque de masque depuis une image
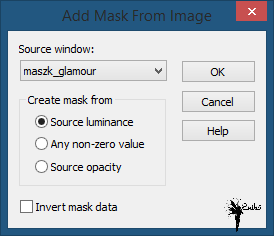
Fusionner le groupe, désélectionner
Effets - 3 D Effets - Ombre portée -1,-1,100,1
Calque déplacé vers le bas
Fusionner le calque du haut de la pile avec celui d'en dessous
Filtre - Eyecandy 5 -Impact - Perspective Shadow

Selection - Charger la sélection depuis le disque - " sel_glamour "
se rendre sur le calque1 - Transformer la sélection en calque
Désélectionner , Filtre - L et K 's - Palmyre ( dans le matériel si besoin )
valeurs par défaut
Calque - Dupliqué, Image - Miroir , Image renversée
Fusionner les calques Visibles
Ouvrir le tube Mina_Lady et le placer comme sur le modèle ou bien où vous aimez
Réglages - netteté - davantage de netteté
Effets - 3 D Effets - Ombre portée comme précédemment
Ouvrir le tube Glamour _1 , coloriser et placer où vous voulez
, pareil pour le tube Glamour 2
Appliquer des ombres portées à votre gout
Image - Ajouter une bordure de - 25 pixel
couleur avant plan claire ( #b0dfc8 )
Tout sélectionner - Sélection Modifier - Contracter de- 20 pixel
Sélection - Inversée
Remplir du dégradé du début
Filtre - L et K palmyre - valeur par défaut
Effets - 3 D Effets - Biseautage intérieur
largeur 20/ régularité 0/ profondeur 5/ ambiance et éclat 0

Sélection - Inversée , Sélection - Modifier -
sélectionner les bordures de la sélection de 5pixel
Effets - Effets de texture - Mosaïque
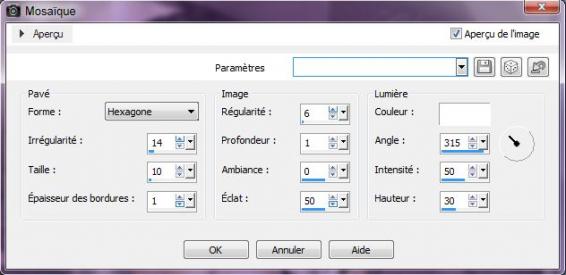
Effets - de bords accentuer davantage
Désélectionner
Vous pouvez redimensionner si vous le souhaitez votre création
Signez votre création et enregistrez
Je vous remercie d'avoir fait mon tutoriel
et j'espère qu il vous a plu
Enykoe
Ma version
Tube personnel
-
-
-
Lien sur image
TUTORIEL 48
DE
EVA KOVACS MALACKA

MATÉRIEL
1 tube paysage
1 tube personnageFILTRES
Carolaine and Sensibility / CS Linear-H
Mura Maister / Perspective Tiling
Grafics Plus / Panel Stripes
1. Ouvrir un calque transparent de 900X550 pxpréparez un dégradé
(dans ce tutoriel , couleurs utilisées #dfd5d6, #c888a0)style linéaire, angle 0 répétition 1 inverséeremplir votre calque2. Filtre / Carolin and Sensibility / CS-Linear-H3. Calque nouveau calque, remplir du dégradé
4. Effets / Effets Géométriques / Perspective Horizontal 96 transparent
5. Image / Miroir
6. Effets / Effets géométriques/ Perspective Horizontal 96 transparent
7. Réglages, netteté, davantage de netteté
8. Image / rotation libregauche a 459. Effets / Effets d'image / décalage10. Calque / Dupliqué - Image / Miroir - Calque fusionné celui du dessous11. Calque / Dupliqué - Image / renversé -Calque fusionné celui du dessous
12. Effets / Effets géométriques / Pentagon coché répétition
13. Image / reversée
14. Effets /Effets géométriques / Pentagon à nouveau
15. Avec l' outil baguette magique,sélectionner les parties transparentes comme ci dessous16. Calque nouveau calque - Déplacer vers le bas -remplissez de votre précédent dégradé, gardez sélectionner
17. Calque nouveau calque - Insérez dans la sélection votre tube paysageDésélectionner
18. Aller sur le calque 2, faire une Ombre portéeVos calques doivent se présenter ainsi19. Calque, fusionner les calques visibles
20. Image / Taille du support 900x630Bottom à 8021. Calque nouveau calque / déplacé vers le basRemplissez de votre dégradé inversé22. Filtre / Grafics Plus / Panel Stripes23. Filtre / Mura Maister / Perspective Tiling24. ombre portée du point 18, et fusionner les calques
25. Effets / Effets géométriques/ Sphère Cercle 95
26. Copier coller votre tube personnageRedimensionnée à 106 percent pour ce tuto( image Miroir pour ce tuto aussi ) -Ombre portée 0, 0, 60, 40
27. Calques fusionner les calques visibles
28. Ajouter une bordure de 2 px border couleur claireSélectionner tout - ajouter une bordure de 35pxSélection inversée
29. Remplir votre sélection du dégradé suivant30. Sélection / Inversée - Ombre portée 0, 0, 70, 30 -
désélectionner
31. Ajouter une bordure de 1px votre couleur claire
redimensionner a 950 px
Signez votre travail et enregistrez en jpg
Je vous remercie d'avoir réalisé mon tutorielet j'espère qu'il vous a plu
Eva Malacka

-
-
lien sur image
EIFFEL TOWER
PAR
ENYKOE

MATERIEL
FILTRES
Brigits Chaos
VM Texture,
VM Instand Art,
Eyecandy 5
Graphics Plus

Couleurs de ce tutoriel #f8b5bb , #8e8c7f
préparer un dégradé - Linéaire 45 / 5
Ouvrir un calque de 900 X 600 ,
Le remplir du dégradé, sélectionner tout
Ouvrir votre tube paysage le coller dans la sélection
Désélectionner
Effets - Effets d'image - mosaïque sans jointure
valeurs par défaut
Réglages, flou, flou gaussien - 30
Sélection, sélection personnalisée
valeurs suivantes

Transformer la Sélection en calque , désélectionner
Effets - Filtre - Brigits Chaos - Tapestry

Avec l 'outil sélection flèche et l aide de la règle si besoin
déplacer votre sélection pour que son milieu soit a 280

Effets -Effets de Distorsion miroir déformant
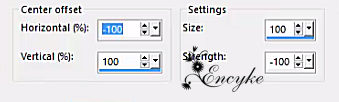
Prendre le pinceau déformant, torsion gauche taille a 200
Le centre du cercle doit etre a 200 - nál kell legyen

Appuyer sur enter pour que le pinceau fasse votre torsion
comme ceci
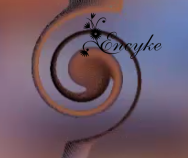
Pour le côté droit placer le centre du cercle entre 750 -et 350 en bas
faire votre torsion
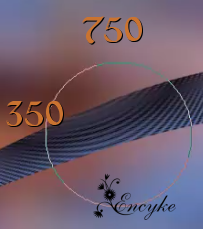
Réglages netteté, davantage de netteté
Avec la baguette magique, sélectionner la partie entre les deux
torsades, calque nouveau calque
Ouvrir votre tube tour Eiffel et coller dans la sélection
Réglages netteté, davantage de netteté, désélectionner
Calque , déplacer vers le bas
Retourner sur le calque du dessus, la sélection
sélectionner la gauche de la création avec la baguette magique
calque nouveau calque
Effets - Filtre - VM Texture - Steel Mesh

Effet -Effet de bord - accentuer davantage
Effets - 3 D Effets - Ombre portée - 1,1,100,0 .
Mode de mélange sur Luminance L ou héritée
désélectionner
Aller a nouveau sur la sélection transformée ,
sélectionner la partie inférieure avec la baguette magique
aller sur le calque 1
Transformer la sélection en calque
Filtre - VM Instand Art - Spider Web


Désélectionner
Aller sur le calque 3 - déplacer vers le bas
Retourner vers le calque du haut
Copier et coller le tube de la femme.
Réglages, netteté, davantage de netteté
Effets - Filtre - Eyecandy 5 - Impact -Perspective Shadow

Aller sur le calque de la sélection transformée
et refaire Eyecandy 5 Impact -Perspective Shadow même valeurs
Aller sur le calque 1 faire édition copiée
Image - Ajouter une bordure - #4d6fa7
( ou une couleur claire de votre création ) de 5 pixel
Image - Ajouter une bordure - #fbfbc5
de 25 pixel , avec la baguette magique coller votre Raster 1 mis en mémoire
Effet -Effet de Texture - cuir fin
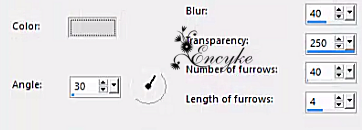
Effets - Filtre - Graphics Plus - Cross Shadow - valeurs par défaut
Désélectionner
Signez et enregistrez
Je vous remercie d'avoir réalisé mon tutoriel
et j’espère qu 'il vous a plu
Enikoé

Ma version
Tube paysage du matériel
Tube femme personnel
-
Lien sur image
I LOVE PSP
DE
KAMIL

MATERIEL
FILTRES
Filter Factory Gallery Q Mosaic
Simple 4 Way Average
AP [Lines] Lines – SilverLining
Xero ArtGrain
Xero Porcelain
Alien Skin Eye Candy 5: Impact- Perspective Shadow
Préparation
Copier vos sélections dans votre dossier
Ouvrir le masque du matériel et minimiser le sur votre plan de travail
Placer ILovePSP texture dans le dossier texture
Tube de Tocha utilisé dans ce tutoriel que je remercie
Couleurs utilisées

Note: Jouer sur les modes de mélanges et l 'opacité suivant
vos couleurs choisies
Avant plan to #0000ff
Arrière plan to #00ffff
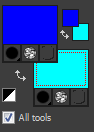
Votre Palette:
Préparer votre dégradé (Corel _06_029) - Style: Halo

Tutoriel:
01 Ouvrir un calque transparent de 900 x 550 px
02 le remplir du dégradé
03 Effets -Filtre Factory Gallery Q Mosaic

04 Effet Simple 4 Way Average
05 Sélection Chargée depuis le disque ILovePSP-Selection-1

06 Effets – 3D Effets – Ombre portée
– Vertical 2 – Horizontal 2 – Opacité 30 – flou 10 (#000000)

07 Désélectionner
08 Sélection chargée depuis le disque ILovePSP-Selection-2
09 Réglages flou, flou gaussien rayon a 20
10 garder la sélection
11 Calque nouveau calque
12 Remplir cette sélection avec la couleur blanche #ffffff

13 garder la sélection
14 Calque nouveau calque de masque depuis une image - Narah-mask-0201
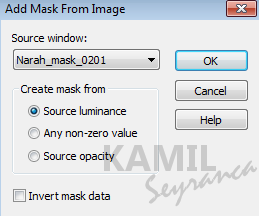
15 Calque fusionner le groupe
16 Garder la sélection
17 Calque fusionné avec celui du dessous
18 garder la sélection
19 Effets - FIltre - Xero - Art Grain

20 garder la sélection
21 Effets – Effets de Texture- Texture – ILovePSP-texture

22 Désélectionner
23 Sélection Chargée depuis le disque – ILovePSP-Selection-3
24 Selection – Transformer la sélection en calque
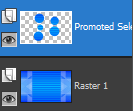

25 Désélectionner
26 Effets – 3D Effets – Ombre portée
- Vertical 2 – Horizontal 2 – Opacité 50 – flou 30 (#000000)

27 Effets –Filtre – AP [Lines] – Lines-SilverLining

28 Effets - Filtre – Xero – Porcelain

29 Ouvrir le tube ILovePsp-Deco-1
30 Edition copiée
31 Edition coller comme nouveau calque
32 Effets –Effets d' Image – décalage – Horizontal -30 – Vertical 90

33 Ouvrir le tube- ILovePsp-Deco-2
34 Édition copiée
35 Édition collée comme nouveau calque
36 Effets -Effets d' Image - décalage– Horizontal 280 – Vertical 0

37 Mettre ce calque en Luminance L ou Héritée
et opacité à “80”
38 Effets - Ombre portée
- Vertical 2 – Horizontal 2 – Opacité 50 – flou 30 (#000000)

39 Ouvrir le tube ILovePsp-Deco-3
40 Édition copiée
41 Édition coller comme nouveau calque
42 Réglage, netteté, netteté, ne pas bouger
43 Ouvrir le tube - ILovePsp-Deco-4
44 Edition copiée
45 Édition collée comme nouveau calque
46 Effets –Effets d' Image – décalage– Horizontal -340 – Vertical 0

47 Mettre ce calque en Luminance L ou héritée”
48 Effets – 3D Effets – Ombre portée
- Vertical 2 – Horizontal 2 – Opacité 50 – flou 30 (#000000)

49 Ouvrir le tube - ILovePsp-Deco-5
50 Édition copiée
51 Édition coller comme nouveau calque
52 Effets – Effets d'Image – décalage – Horizontal 360 – Vertical -210

53 Ouvrir votre tube personnage
54 Édition copiée
55 Édition comme nouveau calque
56 Redimensionner si nécessaire
57 Réglages netteté, netteté
58 Effets – Filtre – Alien Skin Eye Candy 5:
Impact-Perspective Shadow – - Drop Shadow, Blurry
59 Image – Ajouter une bordure de 2 px - #0000ff
60 Image – Ajouter une bordure de 25 px - #ffffff
61 Image – Ajouter une bordure de 2 px - #0000ff
Option: Image – Redimensionnée à 900 pixels –
Tous les calques décochés
Ajouter votre signature ou watermark,
enregistrez en JPG
Je vous remercie d'avoir réalisé mon tutoriel
et j'espère qu'il vous a plu
Kamil

Ma version
Tube de Mina que je remercie
-
Lien sur image
DISTORT
DE
MARY TUTORIALS

MATERIEL

FILTRES
Filter Unlimited2..
Distort
MuRa's Maister
Graphics Plus
Scanline Shifer (Filter Unlimited2)

Couleurs utilisées pour ce tutoriel
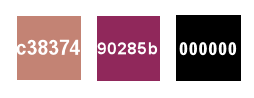
Ouvrir un calque transparent de 800 x 500 px
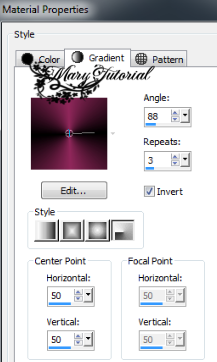
- Filter Unlimited2...- Distortion - Scanline Shifer

- Répétez le filtre avec ces autres valeurs

- Effets - User Defined Filter -j ai pris valeurs par défaut
et je l ai réglé comme suit
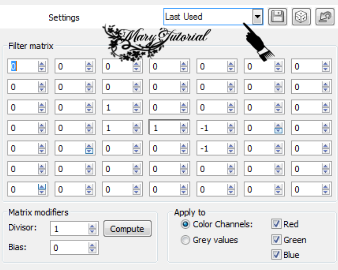
Filtre- Distort - Turn Your Inside Outside..
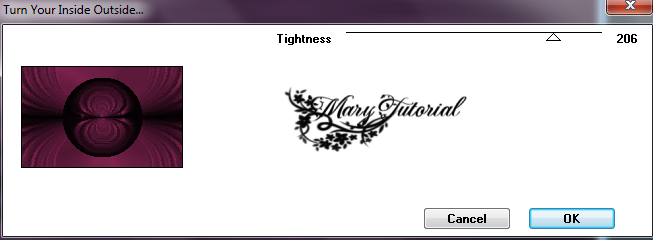
- Activer l outil Sélection choisir l option cercle dans le type de sélection
former votre cercle, en partant du centre, cela vous aidera
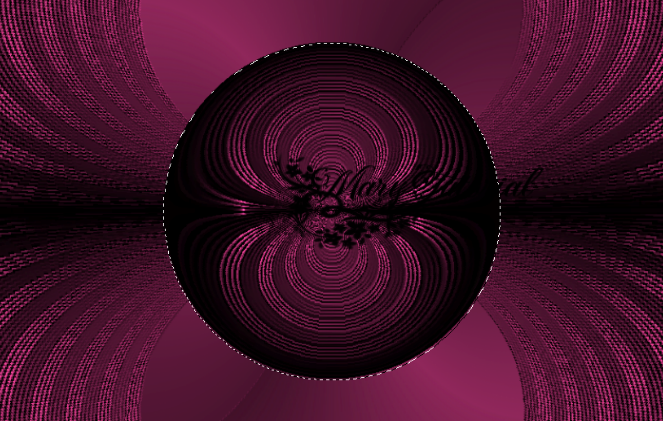
- Selection - Modifier - Selection , selectionner les bordures
extérieur , anti alias coché, 8

- Calque nouveau calque
- Verser la couleur ( claire pour moi) ici 90285b
- Sélection , désélectionner
- Effets - 3D Effets - biseautage intérieur
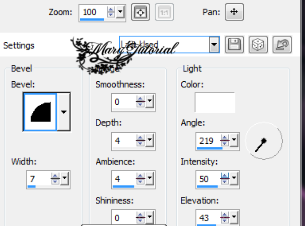
- Effets - 3D Effets - Ombre portée 0,0,100,31
Aller sur le calque 1
- Édition copier coller comme nouvelle sélection 324 png
Vous pouvez déplacer le tube de façon a bien l 'ajuster comme le modèle
en vous aidant de l 'outil sélection
en restant sur ce calque de la fleur, j ai gommé ce qui dépassait du cercle
pour que ce soit bien propre

- Effets -Effets de Texture - Mosaïque Antique...
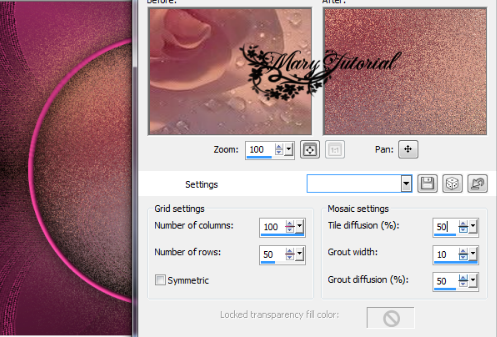
-Effets - 3D Effets - Ombre portée 2,2,100,0
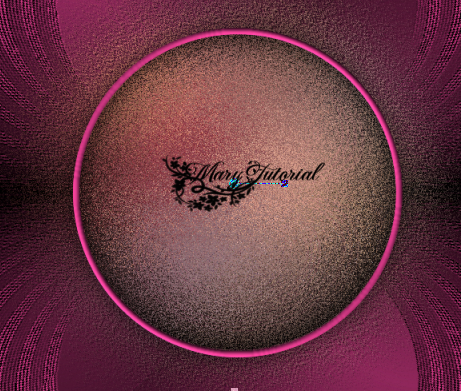
- Effets - filtre personnalisé, dernières options utilisés
Calque , nouveau calque
Reprendre le tube 324 png
- Édition copiée- et le placer bien au milieu
A két oldalánál majd töröld az erős széleket ..Smoke wis...ecset ezt finoman elmossa( nálam már törölve van)

- Adjust - Sharpness - Sharpen - a virágra
Raster1 - Tedd rá oda is - Adjust - Sharpness - Sharpent
- Layers - Merge - Merge Visible
- Selections - Select All - Image - Add Borders
5 px keret - Selections - Invert
Öntsd ki C38374
- Effects - Edge Effects - Enhance
- Selections - Select None
35px keret következi a fenti lépésekkel
Öntsd ki . 90285b
- Graphics Plus -50...128,128
50 px keret jön
Öntsd ki az egyik színnel
- MuRa's Maister - Cloud - alap beállítás
- Effects - 3D Effects - Drop Shsdow: 2, 2, 100, 35
- Új réteg
Edit - Copy - 325 tube - Edit - Paste As New Selection
Adjust - Sharpness - Unsharp Mask

Mivel vágott a tube, hölgy fejét feltétlen a keret széléig igazítsd.
Helyezd el az egyik oldalt
Árnyékold: 3, -20, 65, 35
- Layers - Merge - Merge Visible
- Selections - Select All - Image - Add Borders
5 px keret Öntsd ki . c38374
- Effects - Edge Effects - Enhance
---
Készen Vagy!
Írd alá, mentsd el.
Köszönöm, hogy itt jártál.
----
Szerkesztők, akik elkészítették a leírást. Köszönöm.
-
-
Lien sur image
TUTORIEL 49
DE
MALACKA / EVA

MATERIEL
1 image en JPG
2 tubes, 1 tube paysage et 1 tube personnage
1 mask du matériel
décoration à volonté
FILTRES
Vizros/book

1. Ouvrir un calque transparent de 900X600 pixelsSélection / Sélectionner tout2. Copier et coller dans la sélection votre image de fondDésélectionner
3. Réglages / flou / flou de mouvement4. Édition / Répéter le flou de mouvement 2 foiscalque dupliqué - Image / Miroir - Opacité à 50calque fusionné avec celui du dessous
(Si vous n 'aimez pas le résultat,vous pouvez choisir un autre effet de flou comme le gaussien)5. Préparer un dégradé linéaireici en AV plan #daa556 et en arrière plan #8d4a1aajouter un calque, le remplir de votre dégradéangle 0 / répétition 1/ inversé coché6. Sélection / Sélectionner toutOuvrir votre tube paysage et le coller dans la sélection, désélectionner tout7. Effet filtre / Vizros / Bookune fenêtre s'ouvre, charger le fichier du matériel vizros.vzbet voir les réglages suivants ce sont ceux par défaut normalement8. Avec la baguette magique, enlevez le blanc autour de l 'imageet appuyer sur supprimer, désélectionner
9. Image / Rotation libredroite a 3010. Image / Redimensionnée à 74 percenttous les calques décochés
11. Effets / Effets d'Image / décalage12. Effets / 3D Effets / Ombre portée13. Ouvrir une nouvelle image de 810x382et la remplir de dégradé suivantlinéaire 45/3 inversé cochéImage / Miroir14. Calque / Nouveau calque de masque depuis une imageprendre Keretmaszk - inversé cochéFusionner le groupe de calques15. Edition / Copier- Le coller dans votre image de départ et le descendre en dessous du calque1 fois, en dessous du calque en forme de livre16. Effets / Effets d'image/ décalage17. Cliquer avec la baguette magique dans le milieu du cadre à gaucheSélection / Modifier / agrandir de 818. Calque, nouveau calque ,déplacer vers le bas,le remplir de votre dégradé à nouveau du point 13 désélectionner
19.Revenir sur le calque des cadres,re sélectionner l intérieur avec votre baguette magiquea nouveau- Sélection / Modifier / Agrandir 8revenir sur votre calque du dégradé,c est toujours sélectionné et coller votre tube paysagedésélectionnerFaites la même chose à droite avec le cadreVoila moi j ai cecicette partie a été dure a traduire, je m excusej ai fait au mieux 20. Aller sur le calque de vos cadres raster 3 sur ma capture en hautEffets / 3D Effets / Ombre portée 0, 0, 70, 30 noirFusionner les calques, cadre et les deux calques de paysages
20. Aller sur le calque de vos cadres raster 3 sur ma capture en hautEffets / 3D Effets / Ombre portée 0, 0, 70, 30 noirFusionner les calques, cadre et les deux calques de paysages
Voici le résultat et ce que vous devez avoir et les calques21.Maintenant vous pouvez placer vos tubes décoratifsou ceux du matériel selon vos goûtset je leur donner une ombre portée de 2/-2/40/5 noirPlacer votre tube personnage et lui donner une ombre portéede 10/0/50/10 noir22. Copier le calque 1 et le mettre de coté(je l ai mis en nouvelle image de côté pour ma part )et fusionner les calques visibles
23. Faire une bordure de 2px de couleur claire, sélectionner toutajouter une bordure de 35 px couleur contrastanteSélection / Inversée -et copier dans la sélection votre image copiée et en mémoire
24. Effets / 3D Effets / découpe25. 10, 10, 60, 20 couleur foncée ou claire selon vos goûts et choix
Désélectionner
26. Sélection , sélectionner tout, contracter de 35
Ombre portée 5, 5, 60, 25; en négatif (-5), (-5), 60, 25 noir
désélectionner tout
27. Signez votre création et enregistrez en jpg
Je vous remercie d'avoir réalisé ce tutoriel
et j espère qu'il vous a plu
Malacka / Eva

Ma version
Tube femme de Créaline que je remercie
Tube paysage du net
Merci Michèle
Merci Castorke
Merci Greet
Merci Lea
-
-
Link on image
MEGHAN
BY
JOANNE

MATERIEL
Thanks to LB for her lady tube
to THAFSUTH for landscape tube
and BABES DESIGNZ for lovely mask
FILTERS
Texture, Craquelure
Mura's Meister, Copies
Graphics Plus, Cross Shadow

1 - Put your selectiion in your file selection
2 - Pur in your palette , color 425fa0 for foreground
and in background color 203056
3 - open one raster 800x600. paint it with foreground color
4 - filter Graphics Plus, Cross Shadow défault
5 - duplicate layer. go to bottom layer, call it background
6 - go to the copy then
7 - filter Texture, Craquelure :

8 - effects, artistic effects, topography

9 - adjust gaussian blur at 1
10 - call layer "craquelure"
11 - copy and paste your landscape tube, don 't move
12 - duplicate layer. merge down
13 - duplicate layer stay on the copy
14 - Layer, new layer of mask from an image
choose Babesdesignz mask 10

15 - merge groupe
16 - resize image at 10 %, all layers not checked
17 - duplicate layer. merge down
18 - filter Mura's Meister, Copies :

19 - effects, géométric, circle :

20 - dupliquer layer.Put the 2 lines to get this result shown :

21 - merge the two layers of chains
22 - effects, 3D, drop shadow :
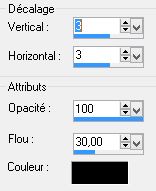
23 - Go to "craquelure" layer
24 - sélection, charge sélection, from disk :

25 - press on "Suppress on your keyboard. Désélect
26 - go to layer on top of pile
27 - copy and paste the lady tube. Image, resize at 95 %
28 - effects, 3D, drop shadow like in point 22
29 - copy and paste my watermark put in matériel
30 - sign your création
31 - layers, merge all
32 - image, add border
1 of 2 pixels black color
1 of 30 pixels color 425fa0
1 of 2 pixels color black
33 - With magic wand, select the blue border or the large one of your color
34 - effects, 3D, button :

35 - filter Graphics Plus, Cross Shadow défault
36 - effects, 3D, drop shadow :
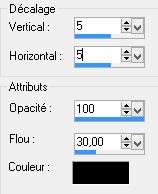
37 - do this drop shadow with negatives values -5 vertical / horizontal
38 - désélect
39 - save as Jpg
Je vous remercie d'avoir réalisé mon tutoriel
et j’espère qu il vous a plus
Joanne

Ma version
Tube femme de gabry
Tube paysage de karina Dreams
que je remercie
-
Lien sur image
BEJEWELED
PAR
ARAIMAGES

MATERIEL
FILTRES
Mura's meister
BKG designer sf10 /IV

1. Dans votre palette, avant plan #000000, arrière plan #a27e62.
2. Ouvrir un nouveau calque de 800px par 650px.
Le remplir de la couleur d'avant plan #000000.
3. Calque/Nouveau calque. le remplir de la couleur arrière plan #a27e62.
4. Calque charger le calque de masque depuis le disque Mask 173.

5. Fusionner le groupe
6. Effets/3D Effets/biseautage intérieur.
utiliser My favorite rounded button preset du matériel
comme suit les réglages seront automatiques
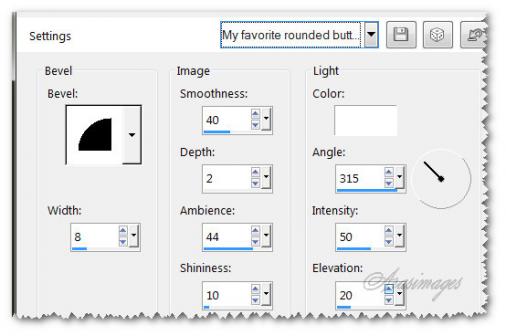
7. Effets/Filters Unlimited ou FiltersUnlimited2
Bkg Designers sf10 IV/Instant Tile.

8. Effets/ Effet de Texture /Mosaic-Glass.

9. Calque/Nouveau calque
10. Sélection chargée depuis le disque
Choisir ArasCenterRectangles Selections.
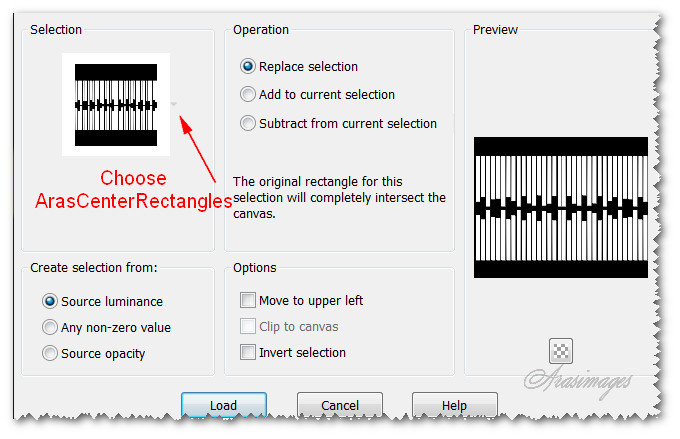
11. Faire un dégradé AV plan/ AR plan, Style Linéaire,
Angle et répétition a 0
inversé non coché Center et Focal points sont grisés
Remplir la sélection avec le dégradé. Désélectionner.
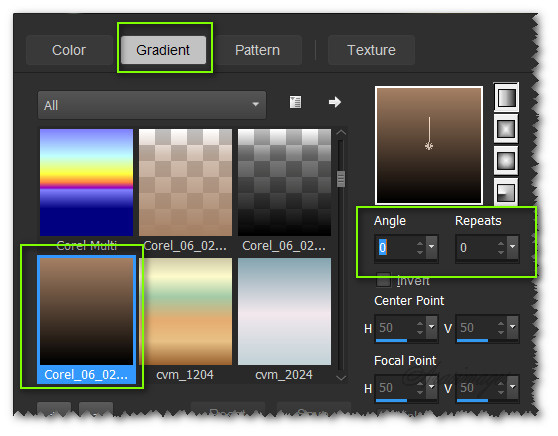
12. Image/Redimensionnée à 78%/ Tous les calques décochés
13. Fusionner avec le calque du dessous
14. Effets/Mura's Meister/Perspective Tiling.
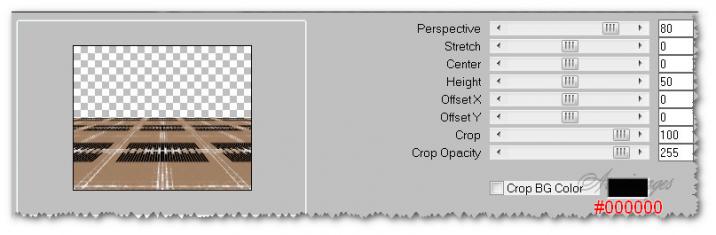
15. Calque/Nouveau calque. Remplir de la couleur AR Plan #a27e62.
16. Calque/Charger le masque depuis le disque. choisir Narah_Mask_0575.

17. Fusionner le groupe
18. Effets/ Effets de bord/accentuer davantage
19. Ouvrir du matériel 0_9641f_b198f775_XL.png.
Copier coller comme nouveau calque
20. Image/Redimensionnée à 60%/ Tous les calques décochés
21. Placer sur le coté gauche en haut de l ' image, regardez bien le modèle
22. Dupliquer et placer celui ci sur le coté droit en haut de l image.
voir modèle aussi
23. Fusionner avec le calque du dessous
24. Effets Effets de bord/accentuer
25. Ouvrir Bejeweled.pspimage of lady.
Copier et coller comme nouveau calque.
26. Image/Redimensionnée à 78% Tous calques décochés.
27. Effets/Effets de bord/accentuer
28. Effets/3D Effets/Ombre portée
. Vertical 14, Horizontal -15, Opacité 50, flou 27, couleur #000000.
29. Réglages/Luminosité et contraste

30. Placer la femme dans le bas a droite dans le coin.
31. Prendre l outil texte. Trouver la police Labyrinth,
ajuster a la taille 200, style de ligne Solid, épaisseur du trait 0.0.

32. Avec la couleur #000000, écrire la lettre "B".
Convertir votre calque en raster .
33. Changer la police pour AnnabelleJF, Size 48, Kerning -25

34. Utiliser la couleur #000000, taper les lettres "ejeweled".
Convertir en calque Raster
35. Dupliquer. Fusionner avec le calque du dessous
36. Placer les lettres "B" et "ejeweled" de façon a ce qu elle s 'alignent
correctement en bas a gauche dans le coin.
37. Fusionner avec le calque du dessous
38. Ajouter votre signature.
39. Image/ajouter une bordure de 3px couleur #a27e62.
40. enregistrez votre création en .jpg
41. Ouvrir Animation Shop. Ouvrir votre image.
42. Dupliquer deux fois, donc vous avez 3 calques en tout
Cliquer dans le premier cadre/Édition/Sélectionner tout
43. Ouvrir Star.gif. Edition/Sélectionner tout.
44. Retourner sut votre image principale Bejeweled.
Clic droit dans la première image
Déplace l étoile avec votre souris où vus souhaitez la placer
ensuite clic gauche pour la placer.
45. Répéter quelques étoiles où il y a les bijoux sur le visage et le cou
Placer aussi une étoile sur les deux cercles sur la gauche et un sur la droite
Regardez le modèle pour voir où les étoiles brillent.
46. Enregistrez votre travail clic sur File/Save As.
enregistrez le au format gif.
je vous remercie d'avoir réalisé mon tutoriel
et j'espère qu il vous a plu
Barbara
-
-
Lien sur image
PAINTED LEAVES OF FALL
PAR
ARAIMAGES

MATERIEL
Merci a Pamela D d'Araimages pour ses beaux tubes
HJR et MDDesigns
pour les tubeurs et scraps inconnus dans ce tutoriel
FILTRES
The Plugin site/hyper Tile
xero fritillary

1. Dans votre palette préparez l'avant plan #fbe486,et arrière plan #bd0416. Faire un dégradé, Corel_06_029 , Style Halo, Angle 0, Répétition 0,
Inversé coché, autres valeurs Center Points/ Focal Points par défaut
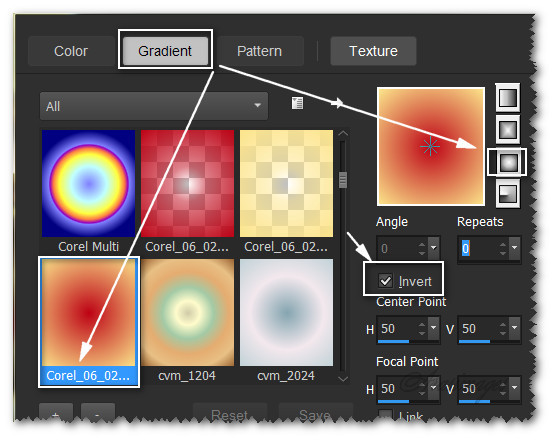
2. Ouvrir un calque transparent de 950px sur 800px.
le remplir du dégradé.
3. Effets/Xero/Fritillary.
5/30/10/0
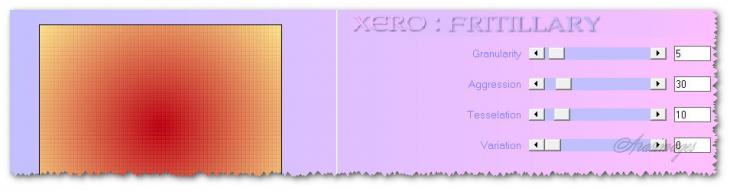
4. Effets/Effets de bords / accentuer.
5. Calque/ nouveau calque. le remplir avec la couleur d'arrière plan.
6. Effets/Effets Géométriques/Cercle.
transparent

7. Image/Redimensionnée à 72%/ tous les calques décochés.
8. Calque /nouveau calque. Sélection/Sélectionner tout
9. Ouvrir 0_9aef8_2d6d2538-XXL.png. Copier et coller dans la sélection.
10. Sélection/Désélectionner.
11. Effets/ Effets Géométriques/Cercle. (mêmes réglages qu'au point #6).
12. Image/Redimensionnée à 66%/Tous les calques décochés.
13. Effets/3D Effets/ombre portée
Vertical -8, Horizontal -11, Opacité 50, flou 24, couleur #000000.
14. Fusionner avec le calque du dessous.
15. Open 0_9b878_492b7bd0_XXL.Png. Copier coller comme nouveau calque.
16. Image/Redimensionnée à 68%, tous les calques décochés
17. Effets/3D Effets/Ombre portée
Vertical -8, Horizontal -11, Opacité 50, flou 24, couleur #000000.
18. Fusionner avec le calque du dessous.
19. Placer dans le coin en haut a droite.
4
20. Dupliquer. Image/Redimensionnée à 68%/ tous les calques décochés.
21. Placer dans le coin gauche en haut,
voir l 'exemple, le petit se trouve sur le grand cercle.

22. Ouvrir Precious_B.psp image. Copier le TUBE et coller comme nouveau calque
23. Image/Redimensionnée à 63%/Tous les calques décochés.
24. Effets/3D Effets/ombre portée
. Vertical -8, Horizontal -11, Opacité 50, flou 24, couleur #000000.
25. Réglages netteté netteté.
26. Placer sur le cercle dans le coin haut gauche.
27. Ouvrir 0_9ae39_3d89b221_XL.png. Copier et coller comme nouveau calque
28. Image/Redimensionnée à 58%/tous les calques décochés.
29. Image/Rotation libre/Rotation gauche a 15

30. Effets/3D Effets/Ombre portée
Vertical -8, Horizontal -11, Opacité 50, flou 24, couleur #000000.
31. Réglages/netteté/davantage de netteté.
32. Déplacer ces feuilles sur le coté droit du cercle large, a droite sur l image
en haut, voir le modèle.
33. Coller ces feuilles comme nouveau calque a nouveau . Image/renverser
34. Image/Redimensionnée à 58%/tous les calques décochés.
35. Image/ Rotation libre droite a 35 degrés.

36. Effets/3D Effets/Ombre portée
Vertical -11, Horizontal -18, Opacité 55, flou 35, couleur #000000.
37. Réglages/netteté/ davantage de netteté.
38. Placer sous le tube de la petite fille.
39. Ouvrir 0_9b8a0_ad54bb6b_XXL.png. Copier et coller comme nouveau calque.
40. Image/Redimensionnée à 48%/Tous calques décochés.
41. Image renversée
42. Image/ Rotation libre/Rotation droite a 120 degrés.

43. Effets/3D Effets/Ombre portée
. Vertical -8, Horizontal 11, Opacité 50, flou 24, couleur #000000.
44. Placer au dessus des branchages marron.
45. Dupliquer. Image/renversée
46. Image/rotation libre gauche à 90 degrés, tous les calques décochés
47. Effets/3D Effets/ombre portée
. Vertical -8, Horizontal 11, Opacité 50, flou 24, couleur #000000.
48. Image/renversée. Mettre en bas dans le coin droit.
49. Ouvrir MDDesigns_element80.pspimage. Copier coller comme nouveau calque.
50. Change la couleur de votre avant plan #f1b025
pour créer un nouveau dégradé. Utiliser l outil changeur de couleur
Tolérance 3, Effets de bord 22, cliquer sur le haut des feuilles pour changer une partie des feuilles de façon multicolore
Votre résultat peut être différent du mien, ce n 'est pas facile.
51. Effets/3D Effets/Ombre portée.
Vertical -8, Horizontal 11, Opacité 50, flou 24, couleur #000000.
52. Déplacer votre feuilles recolorées sur le cercle a droite de la petite fille
voir modèle.
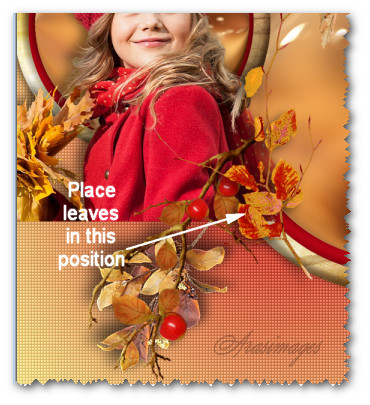
53. Ouvrir 0_9b895_9b5abcc1_XXL.png. Copier et coller comme nouveau calque
54. Image/Redimensionnée à 48%/Tous les calques décochés.
55. Image/ Rotation libre/Rotation 25 degrés droite.
56. Effets/3D Effets/Ombre portée
Vertical -8, Horizontal 11, Opacité 50, flou 24, couleur #000000.
57. Placer la feuille en haut a droite sur le cercle.
58. Placer sous le calque 4 (les feuilles marrons a droite)
toujours a droite du cercle.
59. Retourner sur le calque du haut.
60. Ouvrir 0_9ae38_a4f8e858_XL.png. Copier et coller comme nouveau calque
61. Image/Redimensionnée à 75%/tous les calques décochés.
62. sur l arrière plan dans la palette, prendre l outil changeur de couleur, Tolérance 3, douceur 22,
cliqué quelques fois sur les plus larges boules de baies pour les foncer.
63. Effets/3D Effets/Ombre portée
. Vertical -8, Horizontal 11, Opacité 50, flou 24, couleur #000000.
64. Réglages netteté netteté.
65. Image/Miroir
66. Image/ Rotation libre gauche a 50 degrés, tous calques décochés.
67. Déplacer la branches de baies sur le coté gauche de cette image
de cette façon elles couvrent le bord en bas de la petite fille.
68. Déplacer ce calque 9 branche de baies sous le calque 4 feuilles marrons.
69. Dupliqué. Image/Miroir. Déplacer ce calque dupliqué en haut de la pile et continuer
70. Image/ Rotation libre a droite à 35 Degrés,tous les calques décochés.
71. Déplacer cette branche en haut a droite dans le coin sur la feuille.
72. Avec la gomme , gommer la tige.
73. Ouvrir Precious_A.psp image of little girl.
Copier et coller comme nouveau calque
74. Image/Redimensionnée à 87%/Tous calques décochés.
75. Effets/3D Effets/Ombre portée
. Vertical -11, Horizontal -18, Opacité 55, flou 35, couleur #000000.
76. réglages netteté netteté.
77. Déplacer le tube en bas a droite de l image.
78. Aller sur le calque Copy of Raster 6 (branches de baies)
et le placer en haut de la pile
79. Ouvrir 0_9b640_c2bce3e2_XXL.png l iseau et coller comme nouveau calque.
80. Image/Redimensionnée à 20%/tous calques décochés
81. Effets/3D Effets/ombre portée
Vertical -11, Horizontal -18, Opacité 55, flou 35, couleur #000000.
82. réglages netteté netteté.
83. Déplacer l oiseau sur une branche de baies en bas a droite.
84. Ouvrir 0_9b89e_d98e375c_XXL.png la cordelette
copier coller comme nouveau calque
85. Image/Miroir. Image/Redimensionnée à 30% Tous calques décochés
86. Avec l outil changeur de couleur , couleur #fef7d4, Tolérance a 3,
douceur a 22, cliquer sur la cordelette et la rendre de cette couleur blanche.
87. réglages netteté, davantage de netteté.
88. Placer la cordelette dans le bec de l oiseau
Avec la gomme taille 5 , grossissez votre image et enlever le bout de la cordelette de façon a ce que l on voit que l oiseau l a bien dans son bec.
89. Image/Ajouter une bordure de 5px couleur #bd0416.
90. Image/ ajouter une bordure de 5px border, couleur #fbe486.
91. Image/Ajouter une bordure de 50px, couleur #bd0416.
92. sélectionner cette bordure avec la baguette magique
93. Effets/The Plugin Site/HyperTyle. Cliquer sur Reset. Cliqué sur Adjust tab. Cliquer sur ouvrir les textures et choisir turner2.jpg.
après cliqué sur ok


94. Désélectionner
95. Image/Ajouter une bordure de 5px couleur #fbe486.
96. Image/Ajouter une bordure de 5px couleur #bd0416.
97. Ouvrir HJR_AutumnLeaf001_03Nov2007.pspimage.
Copier et coller comme nouveau calque
98. Image/Redimensionnée à 35%/tous les calques redimensionnés.
99. Image/Miroir. Image/ Rotation libre 35 Degrés droite
tous les calques décochés.
100. Déplacer la feuille dans le coin gauche vers le haut.
101. Avec le changeur de couleur, Avant plan, couleur #fcc81d, Tolerance 3,
douceur a 22, cliqué sur la feuille plusieurs fois pour qu elle devienne dorée
102. Effets/3D Effets/Ombre portée
Vertical -11, Horizontal -18, Opacité 55, flou 35, couleur #000000.
103. Réglages netteté, netteté.
104. Dupliqué. Image/Redimensionnée a 56%/tous calques décochés.
105. Image/rotation libre a 15 Degrés droite,
tous les calques décochés
106. Placer la feuille dupliquée, un peu a droite de la première feuille
dans le coin gauche en haut.
107. Signez votre création Fusionner les calques visibles.
Comme l image est assez large vous pouvez la redimensionner a 90 %
Je vous remercie d'avoir réalisé ce tutoriel
et j’espère qu 'il vous a plu
Barbara
-