-
Par Evanescence* le 2 Juin 2016 à 17:15
1. Couleur avant plan #f6f4f6,
Couleur arrière plan to #a66b65.
Préparer un dégradé style Radial, Angle 45/Répétition 0/Inversé coché
Centre / Horizontal 25, Vertical 68.
Source Horizontal et Vertical grisés

2. Ouvrir un nouveau calque transparent de 860/ 800px.
Remplir du dégradé.
3. Réglages, netteté, flou gaussien rayon à 35.
4. Filtre Unlimited/&BKG Kaleidoscope/xTile Maker 1.0.

5. Effets/Effet de bords, accentuer , répétez
6. Dans la barre d'outil, sélectionner les formes prédéfinies et prendre
le Preset Shapes/Tile .jsl (J). configurez comme ci dessous

7. Dessiner un carré dans le centre de l 'image
en suivant les lignes comme ci dessous.

8. Transformer la sélection en calque
9. Cliquez sur la forme prédéfinie avec la baguette magique
pour l 'activer
10. Ouvrir whitewindow-colorel.png.
copier coller dans la sélection
11. Effets/3D Effets/biseautage intérieur.
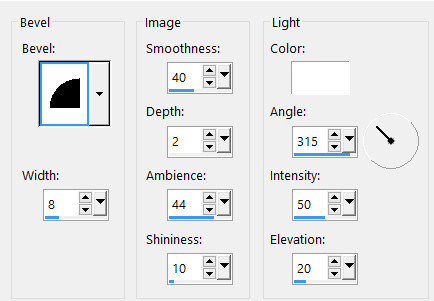
12. Effets/3D Effets/ombre portée
Vertical 10, Horizontal -11, Opacité à 50, flou 24, couleur #000000.
13. Calque nouveau calque
remplir du dégradé.
14. Réglages, flou, flou gaussien rayon à 35.
15. Image/Miroir
16. Sélection/Modifier /Contracter de 10px.
suppress au clavier
17. Selections/Modifier/agrandir de 10px.
18. Effets/3D Effets/biseautage intérieur comme au point 11
19. Désélectionner.
20. Réglages, netteté, netteté.
21. Répéter le biseautage intérieur du point 11.
22. Ouvrir le tube whitewindow-colorel.png.
copier coller comme nouveau calque
23. Image/Redimensionnée à 120%
tous calques décochés
24. Déplacer sur le haut de l'image
Mettre l 'opacité du calque sur 50.
25. Ouvrir le tube 0_9b577_a55dc940_M.png of umbrella.
copier coller comme nouveau calque
26. Image/Redimensionnée à 125%
tous calques décochés
27. Image/Miroir
Réglages, netteté, netteté.
28. Effets/3D Effets/ombre portée*
Vertical -11, Horizontal -11, Opacité 45, flou 35, couleur #000000.
29. Image rotation libre, droite à 25 Degrés .

30. Placer l 'ombrelle dans le coin à droite en haut
31. Ouvrir le Tube_330.pspimage of woman.
Image miroir
32. Copier et coller comme nouveau calque
Dans la barre d'outil, sélection l 'outil adoucisseur ,
et le passer de gauche à droite pour adoucir les bords gauches de la femme
Effets/3D Effets/ombre portée
Vertical -20, Horizontal -10, Opacité 40, flou 50, couleur #000000.
34. Effets/3D Effets/ombre portée
Vertical 20, Horizontal 10, Opacité 40, flou 50, couleur #000000.
35. Réglages, netteté, netteté.
36. La déplacer dans le bas à droite, dans le coin
comme sur le modèle.
37. Ouvrir le tube 0_f7c89_49e07b87_M.png of flower.
copier coller comme nouveau calque.
38. Image/renversée
Image/rotation libre, gauche à 75 degrees
39. Réglages, flou, flou radial.

40. Effets/3D Effets/ombre portée
Vertical -9, Horizontal -13, Opacité 40, flou 30, couleur #000000.
41. opacité à 90.
Placer la fleur comme ci dessous.

42. Ouvrir le tube 0_9b577_a55dc940_M.png of umbrella.
copier coller comme nouveau calque
43. Image/rotation libre gauche à 22 degrés
44. Effets/3D Effets/ombre portée
Vertical -9, Horizontal -13, Opacité 40, flou 30, couleur #000000.
45.Réglages netteté, netteté
Pull downward. You may have to adjust later.
46. Ouvrir le tube Mist corinne.vicaire - chat 01 23.02.11.pspimage.
Copier coller comme nouveau calque
47. Image/Redimensionnée à 52%
tous calques décochés
48. Utilisant l 'outil sélection lasso Point à Point,
Mode Replace, plume 3, détourer le chat comme ci dessous
Copier
désélectionner

49. Sur le calque du chat faire réglages, flou, flou radial comme au point 39.
opacité à 69.
50. Coller comme nouveau calque la tête du chat en mémoire
51. Placer sur le calque 7 la tête du chat
Placer le chat et la tête en bas au centre de l 'image sous l 'ombrelle
52. Réglages, netteté, netteté sur la tête du chat.
ne pas fusionner
53. Drop down to layer of flower. Copy.
54. Go back to top layer to continue. Paste as New Layer.
55. Image/Miroir.
56. Place to the left of kitty.
57. Ouvrir le tube 0_a5143_f549d0e3_M.png le ruban.
copier coller comme nouveau calque.
58. Effets/3D Effets/ombre portée
Vertical -9, Horizontal -13, Opacité 40, flou 30, couleur #000000.
59. Réglages, netteté, netteté.
Placer le ruban sur le haut de l'ombrelle
60. Image/Ajouter une bordure de 3px border,
couleur #c4bc00.
61. Activer cette bordure avec la baguette magique
62. Calque nouveau calque
63. Dans la palette
sélectionner le motif Whitebeads.
remplir la bordure sélectionnée.
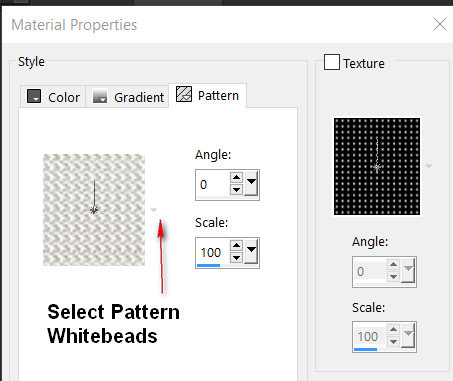
64. Effets/Effets de bords/accentuer
Deselectionner
65. Image/ajouter une bordure de 30px
couleur #c4bc00.
66. Changer la couleur avant plan pour #f6f4f6.
Faire un dégradé comme ci dessous
Style Linéaire, Angle 45, Repétitions 3,
inversé coché.
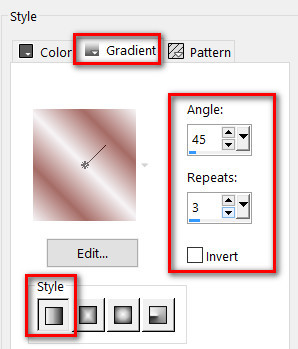
67. Avec la baguette magique, sélectionner la bordure de 30px
68. calque nouveau calque.
remplir du dégradé
désélectionner
69. Répétez les étapes de #60 à #64.
70. Signer votre création dans le coin à droite .
Fusionner les calques visibles.
71. Sauvegarder votre image dans vos dossiers en jpeg .
72. Ouvrir le programme sqirlz.
Ouvrir votre image sauvegardée
73. Cliquer sur l'ovale rouge sur le coté gauche pour commencer
à sélectionner la zone de pluie. click gauche dans les bordures
sélectionner comme ci dessous la zone ensuite des pointillés
vont apparaitre
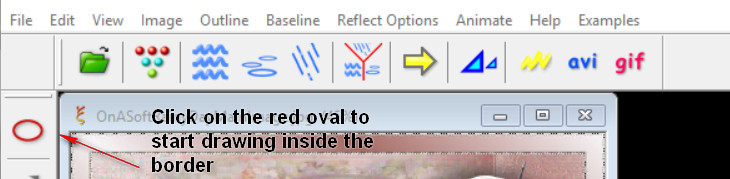

74. cliquer sur l'icone en forme de triangle de points dans la barre d'outils
en haut et spécifier la période d'animation à 30

75. cliquer ensuite sur l 'icône en forme de grand Y rouge
choisir Rain/Snow only. Clic OK.
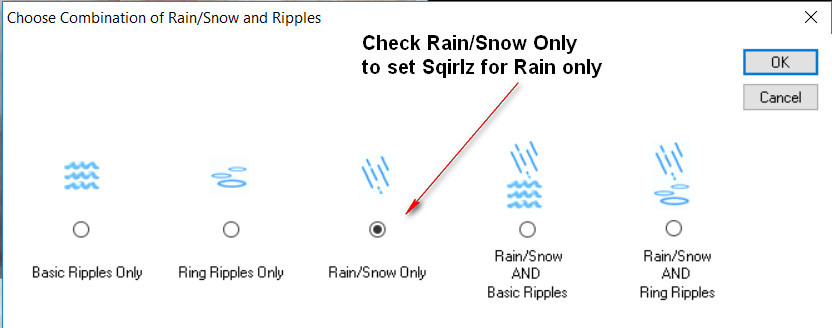
76. click on the rain image below Baseline. Set the Parameters for Rain or Snow as seen below.
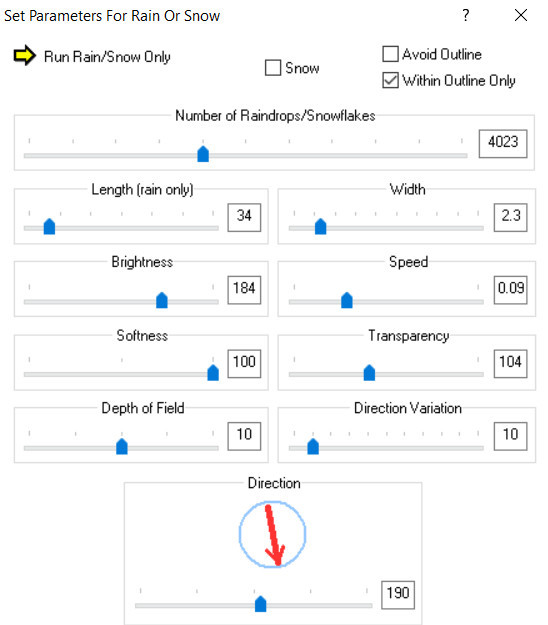
77. Cliquer sur la grosse flèche jaune et vous allez voir votre animation
Si elle vous convient, alors cliquer sur le red gif sur le côté droit de la barre
Une fenêtre va s ouvrir, cliquer sur OK.
Maintenant vous avez une autre fenêtre, enregistrez sous
enregistrez donc en .gif Clic Save.
78. Quand la vitesse apparait , laissez sur 15 et . Click OK.
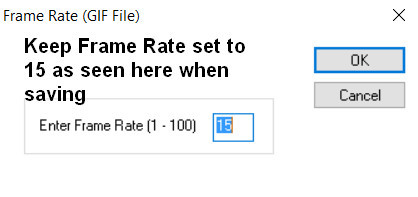

79. Cliquez sur la flèche jaune et visualiser si c 'est correct
80. Ouvrir Animation Shop.
ouvrir votre image gif
81. Clic sur la première image, édition, sélectionner tout
82. Ouvrir le tube OnaSoftRainyDay.png file of brush, fleurs et texte Edit/Propagate Paste. Right click/Copy.
83. Go back to your main working image with 30 frames. Right click within the first frame/Paste/Into Selected Frame.
84. Place the words and flowers to the left side of the image as seen in the original tutorial image. Left click to set into place.
85. Click on the View Animation button in the tool bar at the top and check your animation. If it is as you wish, then we will now save your work.
86. File/Save As. When the box appears, Save in: (Name where it will be saved), File name: (Give it the proper name), and leave Save as type at .gif. Click Save.
87. As the new boxes appear, continue to click Next, Next, Next and Finish. Now your work has been saved!
88. Congratulations! You have done a hard animated tutorial. Thanks so much for working so hard.




































































